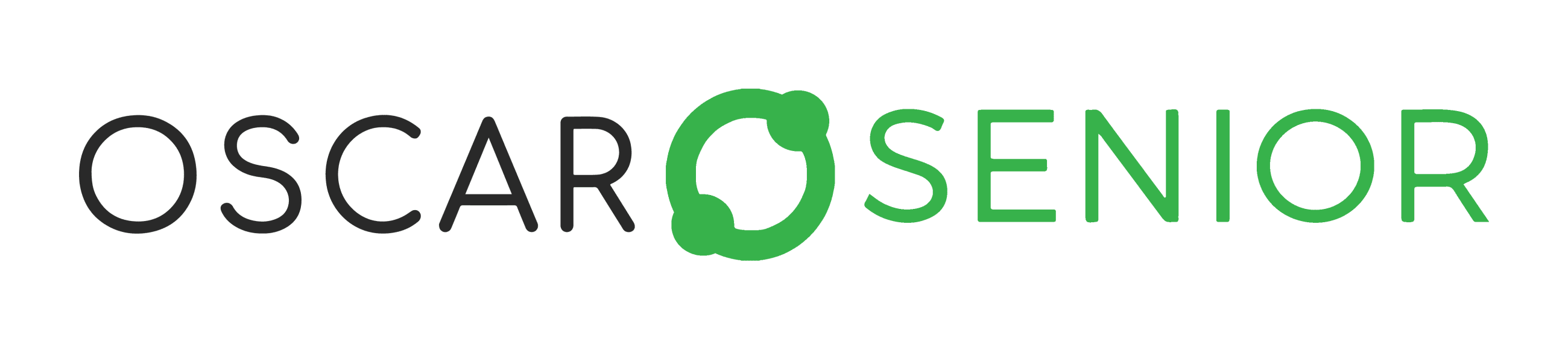How to... in Oscar Family app

- Create an account
- Connect with my loved one
- How to become a remote admin
- Being an admin of my loved one
- Personalize your loved one's interface remotely (apps, contacts)
- Add a reminder/medications remotely
- Add my loved one to my subscription
- Add another family member (Oscar Senior user) to my subscription
- Add Oscar Senior contact to the favorites
- Make an auto-answer call
- Make a remote call/start a chat
- Using features available during video call
- Create a group call or group chat
- How to change my password
- How to set my profile photo
- How can I update my credit card details
- Do you have any other questions?
Create an account
Oscar Senior is an application that needs to be downloaded and set up on yours and your loved one's device. We suggest to follow this registration process when creating your and your loved one's account for the first time.
- Download the Oscar Senior app to your device. For Android devices, please follow this link. For iOS devices, please follow this link.
- Once you download the Oscar Senior app, you will see it on your phone/tablet among other apps. Please click on it to open it.
-
Complete the sign-up form and then click on the "Create Account" button.
-
Once signed in, proceed to set up your loved one's account by clicking on the "Accounts" tab in the left sidebar. Select "Create Account," choose the "Loved One" account option, and provide the necessary information, including name, email, and password for your loved one. Click on the "Create Account" button.
-
If you've ordered the Oscar Family app, the tablet will be shipped to you with the app pre-installed. Sign in using the credentials you created for your loved one. For those setting up the account manually, take your loved one's device, download the Oscar Family app from the provided links, and sign in with the credentials you've generated.
Connect with my loved one
Once you have created 2 Oscar Senior accounts (one for you and one for your loved one), you can add each other to Oscar Senior contacts. To manage your loved one's friends, go to "My Loved One" in the left sidebar menu, click on the "Manage" button, and then select "Friends." From there, you can search for or manage your loved one's friends.
How to become a remote admin
Remote help can be provided by an admin (family member or friend chosen by the loved one). The admin can add or remove contacts and apps based on the senior's proficiency and interest.
Click on the "My Loved One" button in the left sidebar, select the "Manage" button, and then proceed to change the admin's rights in the "Friends" tab. Click on the shield icon and grant this contact admin access.
Being an admin of my loved one
As a remote admin, you have the ability to manage your loved one's account. This includes changing their name and credentials, selecting the apps they can use, setting reminders and medications, managing friends, giving rights to other remote admins, and checking the calls your loved one has made.
To access these features, click on the "My Loved One" button in the left sidebar menu and then click on the "Manage" button.
Personalize loved one's interface remotely (apps, contacts)
Oscar Senior allows you to customize and personalize your loved one's interface remotely. It means you can change the default set of apps to only those needed as well as you can contact relevant contact to allow her/him to communicate with your loved one.
- To access these features, click on the "My Loved One" button in the left sidebar menu and then click on the "Manage" button.
- Click on "Apps." In the "Current Apps" column, you can see the apps currently installed on your loved one's device. You have the option to delete them and/or add new ones from the "Available Apps" column by clicking on "Add."
- Save your choices by clicking on the "Save" button.
- To create an account for your loved one's friends, go to "Accounts" in the left sidebar menu, select "Create Account," choose the "Loved One" account option, and provide the necessary information, including name, email, and password. Click on the "Create Account" button.
- To manage your loved one's friends, go to "My Loved One" in the left sidebar menu, click on the "Manage" button, and then select "Friends." From there, you can search for or manage your loved one's friends.
Add a reminder/medications remotely
- To access these features, click on the "My Loved One" button in the left sidebar menu and then click on the "Manage" button.
- To set reminders, click on the "Planner" in the Reminders tab, click on the "Add" button, and select the time and task name. Confirm to save your reminders. You can view all of them in the Reminders tab in the overview.
- For medication management for your loved one, go to "My Loved One" in the left sidebar menu, click on the "Manage" button, and then select "Medications."
- Fill in the medications and click on confirm. All the medications and reminders are then visible in the "Reminders" tab in the overview.
Add my loved one to my subscription
Create an account for your loved one. Then, click on "My Subscription" in the left sidebar menu and select "Add Subscription Member." Search for them via their email and click on "Add."
Add another family member (Oscar Senior user) to my subscription
Create an account for your family member. Then, click on "My Subscription" in the left sidebar menu and select "Add Subscription Member." Search for them via their email and click on "Add."
Add Oscar Senior contact to the favorites
All friends are added to "Favorites" by default. To change these settings, go to "My Loved One" in the left sidebar menu, click on the "Manage" button, and then select "Friends." Click on the star icon to add or remove contacts from the favorites.
You can also manage your friends by clicking on the pencil icon next to your profile photo in the left sidebar and then click on "Friends". Click on the star icon to add or remove contacts from the favorites.
Make an auto-answer call
Auto-answer call allow family members to call their loved one without them having to accept the call. To do so, go to "My Loved One" in the left sidebar menu, and click on the dark green button labeled "Auto-answer call".
Make a call/start a chat
Go to "My Loved One" in the left sidebar menu, and click on the button labeled "Video call" or "Start a chat".
Using features available during video call
To help you and your aging friend navigate during the video call, there are up to five features available for your convenience. The features appears once the video call is connected. Described top-bottom order as displayed.
- Screen sharing - allows the video call participant to share his screen. Once the button is pressed, the video picture is minimized and can be can be moved by dragging to anywhere on the screen. To switch off screen shraing, just tap on the video call picture.
- Mute/unmute - turning this will mute or unmute the microphone.
- Turn off/turn on camera - turning this will switch off/switch on the camera.
- Switch the camera - this button switches the front and back camera.
- Add call participant - this button is available only for call organizer and allows to add another call participant selected from your Oscar Senior contacts.
Create a group call or group chat
To create group call or group chat, go to "Accounts" in the left sidebar and click on the "Group Action" button. Select a group video call or chat. Choose people for this action by clicking on the checkbox next to their name. Once the group is created you can either send a messages, photos to all group members as well as make a group video call.
How to change my password
Click on the pencil icon next to your profile photo in the left sidebar and then click on "Set Up New Password."
How to set my profile photo
Click on the pencil icon next to your profile photo in the left sidebar and then click on "Change Picture."
How can I update my credit card details
Click on "My Subscription" in the left sidebar menu and select "Change Payment Method."
Do you have any other questions?
Check the FAQs or contact our support at support@oscarsenior.com.
Still having issues?
Email us on support@oscarsenior.com. We'll get back to you within few hours.