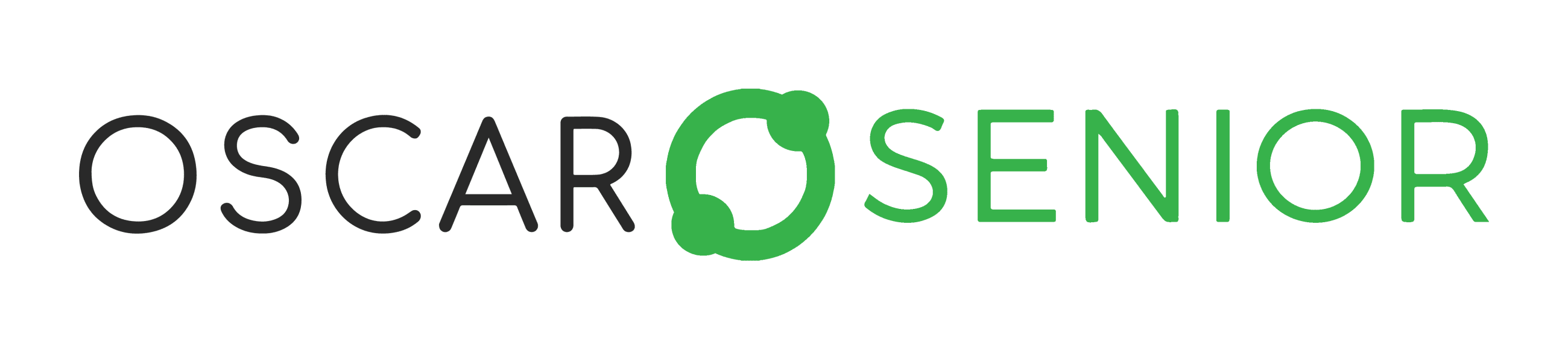How to... in Oscar Family app

- Create an account
- Connect with my senior, friend or other Oscar Senior user
- How to become a remote admin
- Being an admin of my senior
- Personalize senior's interface remotely (apps, contacts)
- Setup news source remotely
- Add a reminder remotely
- Create a subscription
- Add my senior to my subscription
- Add another family member (Oscar Senior user) to my subscription
- Add Oscar Senior contact to my favorites
- Make an auto-answer call
- Make a remote call
- Using features available during video call
- Zoom in/zoom out during video call
- Create a group call or group chat
- What is the diference between contacts and Oscar Senior contacts
- Invite your contact to the Oscar Senior
- Change the home app - launcher (Android)
- How to change my password
- How to set my profile photo
- How can I update my credit card details
Create an account
Oscar Senior is an application that needs to be downloaded and set up on your (younger family member who wishes to stay in touch with the senior) device (smartphone or tablet) and your senior's device (a tablet). We suggest to follow this registration process when creating your and your senior's account for the first time.
- Download the Oscar Senior app to your device. For Android devices, please follow this link. For iOS devices, please follow this link.
- Once you download the Oscar Senior app, you will see it on your phone/tablet among other apps. Please click on it to open it.
-
When you open the Oscar Senior app for the first time, an intro slides might appear. Swipe left or press “Next” to move from the first to the second one. In the second intro slide press “Create account”.
-
Create account using either social sign up or sign up via email. In this manual, we will show sign up using email, therefore we click “Sign up with email” button.
(Note: In case you want to sign up with your Google or Facebook account, by tapping on specific button, you will be redirected to sign up procedure provided by either Google or Facebook.
Enter your details and click “Create account”.) -
Once your account is created and throughout the set up process the Oscar Senior app will ask for different kind of permissions like: “Allow Oscar to access this device's location?” or “Allow Oscar to record audio?” or “Allow Oscar to take pictures and record video?” or “Allow Oscar to access photos, media and files on your device?”
Please confirm all of them by selecting “Allow” in order to ensure that Oscar Senior will work properly. -
Once your account is created, an in-app guide will appear. This guide explains “tabs” and what you can do in each tab. You can either swipe left or press “Next” to go over the explanation.
-
Once you press “Got it” on the very last slide of the in-app guide, you will see this screen with the possibility to add contacts. No further action is needed at your device at this point, we will now move to set up the senior's device.
-
Take senior's device (a tablet) and download the Oscar Senior app to the senior's device. Use the same links as provided above. Once you download the Oscar Senior app, you will see it on your tablet among other apps. Please click on it to open it.
-
Repeat steps 3-6 on the senior's device.
Note: Oscar Senior can work as a launcher on your tablet. It means, that Oscar Senior creates a layer on top of the existing tablet's interface.
For Android users: Please do allow launcher feature.
For Apple users: Please go to your device Settings > Accessibility > Guided Access.
It allows you to make sure that Oscar Senior keeps you in simple mode with all the available features. The feature can also be turned on/off in the Oscar Senior app settings. -
Once your account is created, an in-app guide will appear. This guide explains “tabs” and what you can do in each tab. You can either swipe left or press “Next” to go over the explanation.Once you press “Got it” on the very last slide of the in-app guide, you will see this screen with the possibility to add friends (contacts).
-
Click I'll do it later on senior's device and go back to your (younger family member's) device.
Connect with my senior, friend or other Oscar Senior user
Once you have created 2 Oscar Senior accounts (one for you and one for senior), you can add each other to Oscar Senior contacts. You could start on any of the devices or you can continue with younger family member's device and press "add contacts".
-
Send the friend request
-
Accept the friend request
Send friend request
-
Click on ‘Contacts’ in the bottom tab.
-
Click on ‘Add New Contact’ at the top right.
-
Enter email address (used as an Oscar Senior account) of the contact you’d like to add.
-
Tap on the green "plus" icon next to the friend's name displayed.
-
Wait for your friend to confirm your request. After confirming the request, you will receive a notification and see your friend in the Oscar Senior Contacts.
Cancel the friend request
If you want to cancel your friend request, click on "X" next to the name you want to cancel.
Accept the friend request
Once you receive the friend request, you will be notified in the "notifications" tab (and see red dot as a new notification symbol). Continue by tapping "accept" and you will be able to see this new frient among your Oscar Senior contacts.
Note: in case of the Oscar Senior account belongs to the business organization, it is then not searchable outside of the organization. The friend request has to be managed by the organization admin.
How to become a remote admin
Being a remote admin of your senior gives you opportunity to help your senior to set up his features, manage contacts etc.
To become a remote admin, please:
- Tap on contacts tab
- Select an Oscar Senior contact you want to help remotely
- Open the contact
- Click on the three dots on the top right corner
- Tap on "Request remote help"
The request then MUST be confirmed by selected user. There can be more than one remore admin for every user.
Being an admin of my senior
To make using Oscar Senior app easier for seniors, it is possible to help and manage the app remotely. Younger family member/caregiver will then become an admin of the senior.
- The contact you requested to become senior's admin will get a notification in Notification tab and will need to confirm the request by clicking “Accept”.
- When the admin clicks on a contact of the senior, he/she will now see an option to “Manage remotely”. That means the option for the admin to add/remove apps and contacts for the senior remotely.
- Once you enter remote management, you will see 3 tabs at the top: Settings, Contacts and Dashboard.
- In the Settings tab, you can edit senior's personal details, adjust volume or brightness, check recent activity of the senior or see information about usage.
- In the Contacts tab, you can add contacts for the senior by clicking “Add Contact”. You can also add/remove contacts from favorites. Once you finish changes, press “Save” in the top right corner in order for the changes to be reflected in the senior's app.
- In the Dashboard tab, you can add/remove apps for the senior (and also add/remove contacts for the senior).
- Removing is done by clicking the Cross symbol in the top right corner of the app icon/contact icon. Adding is done by clicking “+ Add apps” button - you might need to swipe left to the end of the apps in case you have a lot of apps added.
- Once you finish changes, press “Save” in the top right corner in order for the changes to be reflected in the senior's app.
Personalize senior's interface remotely (apps, contacts)
Oscar Senior allows you to customize and personalize senior's interface remotely. It means you can change the default set of apps to only those needed as well as you can contact relevant contact to allow him to communicate with the senior.
This feature is available only for senior admin (see section: Become an admin of my senior).
- Open senior's contact on your device.
- Tap on the "Manage" icon and you will enter the administration mode. There will be the name of the senior displayed on the top of the screen.
- There are three sections to be managed remotely:
Dashboard: allows you to manage available apps and favorite contacts. To remove the app, simply tap on the "cross" icon with the app. You can always add a deleted app again. To add a new app, please tap on the "apps" tile to see available apps list.
Contacts: add or remove contacts of the senior. To add a new comntact for senior, please search over the email or name.
Settings: basic device settings. There might be a limitation for Apple devices. - Once you are finished with the changes, please tap on Save button in the top right corner.
Setup news source remotely
Remote set up of the news source for the senior. While being in the remote management Dashboard tab, click on the News app.
Firstly, confirm the info dialogue by clicking “OK”. Then type the URL of the news source (e.g. www.nytimes.com) into browser address bar and lastly confirm it by clicking “Set” in the bottom right corner.
Once you finish changes, press “Save” in the top right corner in order for the changes to be reflected in the senior's app.
Add a reminder remotely
Remote setup of reminders. While being in the remote management Dashboard tab, click on the Reminder app and then “Add reminder” in the bottom right corner. Then enter the name of the reminder, date and time and click “Save” at the bottom.
Once you finish changes, press “Save” in the top right corner in order for the changes to be reflected in the senior's app.
The alarm will go off (on the senior's device) at the selected date and time.
Create a subscription
Please check Oscar Senior subscription packgaes first.
For apple users: youir subscription will be managed (canceled) by Apple subscription.
To set up a subscription, please tap on the Settings tab and there is My Subscription. Open it and choose from available packages.
In case of any issue with your subscription, please go to Settings > My Subscription and tap to Restore button on the top right corner.
Note: in case of the Oscar Senior account belongs to the business organization, it doesn't need to be a part of any family subscription.
Add my senior to my subscription
Once you've created the subscription, the information about it appears in My subscription section available under the Settings tab. In order to add another family member to your subscription, please go to My subscription and tap on "Manage members".
Then tap on "plus" symbol and fill user details - email must be existing Oscar Senior user. Once you confirm, the user will be added to your subscription.
Note: You have to have at least PLUS or FAMILY subscription in order to add additional members.
Add another family member (Oscar Senior user) to my subscription
Once you've created the subscription, the information about it appears in My subscription section available under the Settings tab. In order to add another family member to your subscription, please go to My subscription and tap on "Manage members".
Then tap on "plus" symbol and fill user details - email must be existing Oscar Senior user. Once you confirm, the user will be added to your subscription.
Note: You have to have at least PLUS or FAMILY subscription in order to add additional members.
Add Oscar Senior contact to my favorites
To add contact to favorites - in order to appear on the top of the dashboard tab - go to the Contacts tab and press the "star" symbol next to the contact.
Make an auto-answer call
Being an admin allows you to perform auto-answer call and remote call. Auto-answer lets you, the admin, call the senior and answer the call automatically, without any action from the senior's end.
To do so, click on the senior's contact (Oscar Senior contact) and the option for auto-answer call appears among other options you have (including remote manage). Tap on the green Auto-answer call icon.
Make a remote call
The remote call feature has been replaced by group calls. To connect other contacts with your senior, please create a group chat (messages) inviting all you want to connect (see the section below "Create a group call or group chat") and establish a group call. You can leave the group video call anytime and keep the others discuss.
Using features available during video call
To help you and your aging friend navigate during the video call, there are up to five features available for your convenience. The features appears once the video call is connected. Described top-bottom order as displayed.
- Screen sharing - allows the video call participant to share his screen. Once the button is pressed, the video picture is minimized and can be can be moved by dragging to anywhere on the screen. To switch off screen shraing, just tap on the video call picture.
- Mute/unmute - turning this will mute or unmute the microphone.
- Turn off/turn on camera - turning this will switch off/switch on the camera.
- Switch the camera - this button switches the front and back camera
- Add call participant - this button is available only for call organizer and allows to add another call participant selected from your Oscar Senior contacts.
Zoom in/zoom out during video call
There is a simple zoom in/zoom out feature available during video call. If you cannot see whole picture of the other participant (e.g. you have a smartphone with portrait mode and the other side has tablet with landscape mode), simply tap on the screen and it zooms out. Second tap on the screen does the reverse - zoom in.
Create a group call or group chat
To create group call or group chat, please follow these steps:
- Open messages
- Create new chat
- Add chat name
- Add others (from Oscar Senior contacts)
- You are all set
Once the group is created you can either send a messages, photos to all group members as well as make a group video call by tapping on the green phone icon on the top of the group chat. Please note that maximum of four (4) members can do a group video call.
What is the diference between contacts and Oscar Senior contacts
If you have your device connected with your Google or Apple account, you might see there your standard contacts. Oscar Senior can display these contacts (we do not store them, just displaying) to allow you to send them an invitation to the Oscar Senior or if you use Oscar Senior on your smartphone, to allow you to make a standard calls.
Oscar Senior contacts are those already existing Oscar Senior users and in case you have any, they are displayed on top of the other contacts (as priorities). You can make a video calls, send a messages adn use other Oscar Senior features with these contacts.
Invite your contact to the Oscar Senior
If you want to invide any of your contacts to the Oscar Senior, open the contacts tab and tap on the "invite" button next the the contactn ame. This opens you all available options to invite the person to the Oscar Senior.
Note: The available options depends on your device, e.g. email sharing, Whatsapp sharing, bluetooth sharing etc.
Change the home app - launcher (Android)
Oscar Senior is in default set as a launcher of your Android device. This feature helps seniors in the family version of the app to make sure that Oscar Senior become a default UI - home screen. In case you are not a senior but e.g. a family member who is going to be in touch with the senior and thus you do not need Oscar set as a default UI, please choose your default device launcher once you are asked.
In case you accidentaly select Oscar Senior as a default launcher, please go to the Oscar Senior app > Settings > Change home app > and select your default device launcher.
How to change my password
To change your password, please log out from the Oscar Senior. On the OScar Senior app home screen click on "Forgot password" and system will send you a link to reset your password using your account email.
How to set my profile photo
Your profile photo is important especially for senior's visual memory. It is much easir for them to see your picture on their screen instead of blank avatar. To change your profile photo, please open Oscar Senior, click on the Settings tab > your name on the top of the screen > tap on the avatar/photo to change it.
You can use your camera or upload from your existing gallery.
How can I update my credit card details
The easiest way to update your credit card details is to cancel the valid subscription and create a new subscription with the new credit card. The original subscription stays valid until the last day originally purchased and the new subscription will contine afterwards. It means you do not loose any of subscribed days.
In case you are Apple user, your subscription is managed by your Apple ID and credit card details associated with your Apple account. In order to manage your Apple subscription, please visit your iTunes account.
Still having issues?
Email us on support@oscarsenior.com. We'll get back to you within few hours.